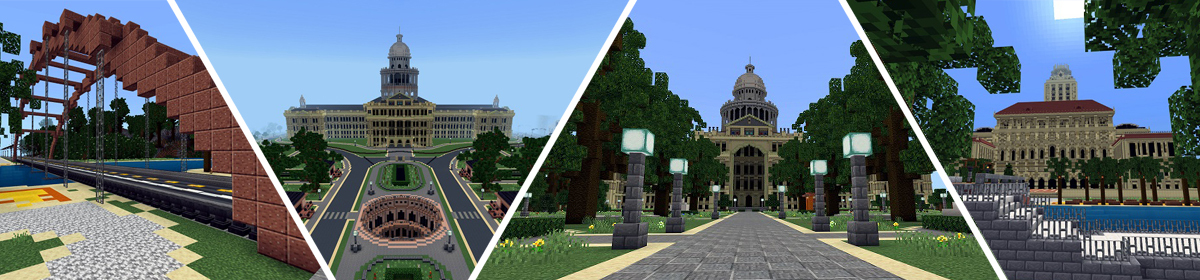(Screencastify directions at the bottom of this page.)
Installing Minecraft: Edu Edition
Students will be able to login to Minecraft: Education Edition using their AISD email address. (Students can find this in the AISD Portal's User Profile menu.) Immediately after entering an AISD email, the student will be asked to type their student ID and password into an AISD Portal popup window. This will happen no matter which device the student is using.
This page contains links below for installing Minecraft: Education Edition on any student device. Scroll down to your device for specific directions. Students should always discuss the installation process with a caregiver before attempting to install on a personal home computer.
After Minecraft: Education Edition is installed, you must login each time using your Austin ISD account: YouTube video
Directions For Installing On Austin ISD Student Chromebooks
Austin ISD Chromebooks that are capable of running the Android version of Minecraft: Education Edition will have to first access the Minecraft install page in the Google Play store. Student Chromebooks should find the Google Play icon in the Chromebook Shelf at the bottom of the device screen.
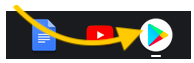
Only district approved apps are available for install in the Google Play store app. Click on the Minecraft Install button in Google Play.
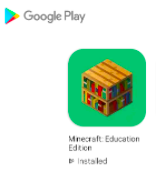
This video will demonstrate the steps needed to install and access Minecraft: Education Edition on the AISD Chromebook.
Directions For Installing On Non-Austin ISD Windows Computers
Click the purple Windows button below to download the Windows Desktop Edition of Minecraft: Education Edition. You will need to locate the downloaded file and open it. (It should either be in a new browser tab at the bottom of the browser or in the Windows Downloads folder.)
The Windows operating system will walk you through an installation process. Choose your language and agree to the End-User License Agreement. Continue clicking Next until you are asked to click the Install button. The installation could take a few minutes before seeing a Finish button that will end the installation.
Directions For Installing On Macintosh Computers
Click the purple MAC button below to download the Macintosh Edition of Minecraft: Education Edition. You will need to locate the downloaded file and open it. (It should either be in a new browser tab at the bottom of the browser or in the Downloads folder.)
The Macintosh operating system will walk you through an installation process. Choose your language and agree to the End-User License Agreement. Continue clicking Next until you are asked to click the Install button. The installation could take a few minutes before seeing a Finish button that will end the installation.
Installing the Screencastify Screen Capture Extension
One valuable way to help demonstrate learning is to capture a live demonstration of that learning in video. Video screen capturing is a great way for teachers to provide a demonstration of an online activity or for students to capture a digital product with their recorded voice describing the product.
Screencastify is an Austin ISD approved Chrome extension and students and staff have the ability to add the extension for themself from the Chrome Web Store.
Student Directions For Installing Screencastify
Austin ISD students have access to the Austin Independent School District Chrome Web Store from which any of the approved apps can be installed. This is the only way to install a Chrome app or Chrome extension on an Austin ISD Chromebook. On the Chromebook, open the Chrome launcher, find and open the Chrome Web Store app. Click the Austin Independent School District link to view the library of approved apps. Locate and install Screencastify from this page.
The video below demonstrates how to access the Chrome Web Store and install Screencastify.
Capture Your Video
Once the Screencastify extension is installed, all students can create a video up to 5 minutes long. Practice your group presentation before you start recording. Remember, the presentation video must be less than 2 minutes long. The video below demonstrates what it might look like when capturing the video of your world.
Optional: Edit Your Video
Be as creative as you want when building your world or recording your video. Some students may want to make edits to the Screencastify video. Your free AISD account includes a simple video editing tool. Learn more about editing video from Screencastify's support page.