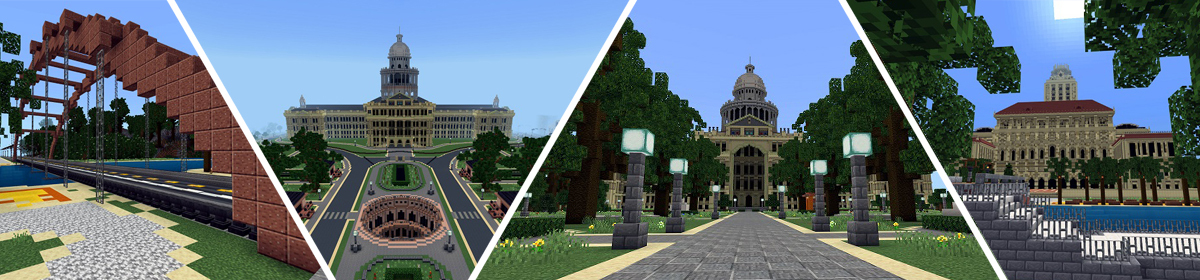(instrucciones de Screencastify en la parte de abajo de esta página)
Instalación de Minecraft: Education Edition
Los estudiantes podrán iniciar sesión en Minecraft: Education Edition usando su dirección de correo electrónico del AISD. (Los estudiantes pueden encontrarla en el menú del Perfil del usuario en el portal del AISD). Inmediatamente después de poner un correo electrónico del AISD, se le pedirá al estudiante que ponga su número de id. de estudiante y una contraseña en una ventana que aparece en el portal del AISD. Esto sucederá independientemente del dispositivo que esté usando el estudiante.
Esta página, contiene más abajo enlaces para instalar Minecraft: Education Edition en cualquier dispositivo del estudiante. Desplácese hacia la parte inferior del dispositivo para ver las instrucciones específicas. Los estudiantes deberán siempre discutir con un cuidador el proceso de instalación antes de intentar instalarlo en una computadora personal en casa.
Una vez que Minecraft: Education Edition esté instalado, inicie sesión cada vez que use su cuenta de Austin ISD: YouTube video
Instrucciones para instalarlo en las Chromebook del AISD del estudiante
Las Chromebook del Austin ISD que tienen la capacidad de ejecutar la versión Android de Minecraft: Education Edition tendrán que accesar primero la página de instalación de Minecraft en la tienda de Google Play. Las Chromebook de los estudiantes deberán encontrar el ícono de Google Play en la Estantería de Chromebook en la parte inferior de la pantalla del dispositivo.
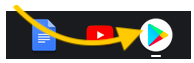
En la aplicación Google Play Store solo están disponibles para instalar las aplicaciones aprobadas por el distrito. Haga clic en el botón Install (Instalar) de Minecraft en Google Play.
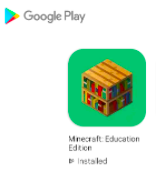
Este video demostrará los pasos necesarios para instalar y accesar a Minecraft: Education Edition en la Chromebook del AISD.
Instrucciones de instalación en las computadoras de Windows que no son del Austin ISD
Haga clic en el botón de Windows morado de abajo para descargar la edición de Minecraft: Education Edition para computadoras de escritorio Windows. Tendrá que localizar el archivo descargado y abrirlo. (Tiene que estar en una pestaña nueva del buscador en la parte inferior del buscador o en el fólder de descargas de Windows).
El sistema operativo de Windows los guiará durante un proceso de instalación. Escoja su idioma y acepte el Contrato de licencia para el usuario final. Haga clic en Next para continuar hasta que le pida que haga clic en el botón de Install. La instalación podría tomar algunos minutos antes de ver un botón de Finish para terminar la instalación.
Instrucciones de instalación en las computadoras Macintosh
Haga clic en el botón MAC morado de abajo para descargar la edición de Minecraft: Education Edition para Macintosh. Tendrá que localizar el archivo descargado y abrirlo. (Tiene que estar en una pestaña nueva del buscador en la parte inferior del buscador o en el fólder de descargas de Windows).
El sistema operativo de Macintosh los guiará durante un proceso de instalación. Escoja su idioma y acepte el Contrato de licencia para el usuario final. Haga clic en Next para continuar hasta que le pida que haga clic en el botón de Install. La instalación podría tomar algunos minutos antes de ver un botón de Finish para terminar la instalación.
Cómo instalar la extensión Screencastify Screen Capture
Una forma muy valiosa para ayudar a demostrar el aprendizaje es captar en video una demostración en vivo de ese aprendizaje. Captar la pantalla en video es una muy buena manera como los maestros proveen una demostración de una actividad en línea o para que los estudiantes capten un producto digital con su voz grabada para describir el producto.
Screencastify es una extensión de Chrome aprobada por el Austin ISD y los estudiantes y el personal, tienen la posibilidad de agregar la extensión por sí mismos de la Chrome Web Store.
Instrucciones de instalación de Screencastify para los estudiantes
Los estudiantes del Austin ISD tienen acceso a la Chrome Web Store del Distrito Escolar Independiente de Austin de donde pueden instalar cualquiera de las aplicaciones aprobadas. Esta es la única manera de instalar una aplicación o una extensión de Chrome en una Chromebook del Austin ISD. En la Chromebook, abre el iniciador de Chrome, encuentra y abre la aplicación Chrome Web Store. Haz clic en el enlace del Distrito Escolar Independiente de Austin para ver la colección de aplicaciones aprobadas. Localiza e instala Screencastify de esta página.
El video de abajo demuestra cómo accesar a la Chrome Web Store y a instalar Screencastify.
Capta tu video
Una vez que la extensión de Screencastify se instala, todos los estudiantes crean un video de hasta 5 minutos de duración. Practica la presentación de tu grupo antes de empezar la grabación. Recuerda, el video de la presentación tiene que durar menos de 2 minutos. El video de abajo demuestra cómo se puede ver cuando captes el video de tu mundo.
Opcional: Edita tu video
Sé tan creativo como tú quieras cuando estés construyendo tu mundo o grabando tu video. A algunos estudiantes les gustaría editar el video de Screencastify. Tu cuenta gratuita del AISD incluye una herramienta sencilla para editar videos. Busca más información sobre la edición de videos en la página de soporte de Screencastify.