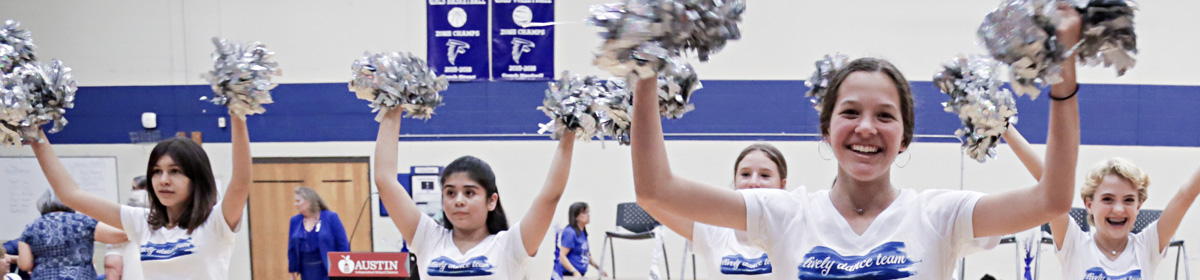Configuring the ERP & SIS Mobile App
When users first access the ERP & SIS mobile app, the configure page is displayed. Follow the steps below to complete the fields on this page.
In the District field, select your school district.
For the Account Type:
- Tap Student to access Student Mobile.
- Tap Parent to access Parent Mobile.
- Tap Submit. A pop-up box is displayed asking you to confirm your selections.
- Tap OK to save your selections.
The configure page will not be displayed again when you open the Frontline ERP & SIS mobile app, but you can change your selections in settings if necessary.
Logging in to the ERP & SIS Mobile App
Users follow the steps below to log in to the ERP & SIS mobile app:
- In the User ID field, enter the same User ID you use to access the Student Self Serve or Parent Self Serve application when you use the link provided by your district from your computer or mobile device.
- Enter the Password associated with your User ID.
- If you would like to stay logged in to the ERP & SIS mobile app, slide the Keep Me Signed In? indicator to the right. The indicator background turns blue. If you do not want to stay logged in, you can leave the slider as is and skip this step.
- Tap Login.
In Parent Self-Serve Mobile, the Student List page is displayed. As with the desktop-based Parent Self-Serve application, all of the students whose information the parent/guardian can access are listed on the page. Parents/guardians tap a name on the Student List to display the student page for the selected student.
In Student Self-Serve Mobile, the Student Page is displayed. The Student Page displays information about the selected student and any available pages of information that have been configured for the campus.